
هل ترغب في تثبيت ووردبريس محليًا ؟ وهذا يعني، تثبيت ووردبريس على جهاز الكمبيوتر الخاص بك ، وذلك باستخدامه كخادم. سيسمح لك هذا التثبيت المحلي لـ ووردبريس بالتعرف على كيفية إنشاء مواقع الويب وتطويرها قبل نقلها إلى الخادم المباشر وكذلك دون الحاجة إلى البحث عن مضيف داخلي
لماذا يجب عليك تثبيت ووردبريس على Windows
يمنحك تثبيت ووردبريسمحليًا على جهاز الكمبيوتر الخاص بك بيئة اختبار لا تؤثر على موقعك أو مدونتك. كما أن تثبيته على جهازك الخاص يسمى الخادم المحلي أو المضيف المحلي.
عادةً ، يستخدم المطورون التثبيت المحلي لـ ووردبريسلتطوير المكونات الإضافية والمواضيع الخاصة بهم. يستطيع المستخدمون المبتدئون تثبيته أيضًا على أجهزة الكمبيوتر الخاصة بهم لتعلمه واختبارمكوناته و السمات الجديدة و كذا تجربته دون التأثير على موقع ويب مباشر.
ما هو WampServer ؟
WampServer هو عبارة عن حزمة برامجتتيح لك تنصيب خوادم الويب ApachePHPوMySQL المتوفرة لأجهزة الكمبيوتر التي تعمل بنظام التشغيل Windows. كلها برامج منفصلة و مفتوحة المصدر. ومع ذلك ، فإن تثبيتها بشكل منفصل ليس بالشيء السهل ، حتى بالنسبة للمستخدمين ذوي الخبرة. لذلك تسمح لك برامج مثل WampServer بتثبيتها بسهولة والحصول على بيئة تشغيل محلية خلال دقائق.
تثبيت WampServer على كمبيوتر يعمل بنظام Windows
هاهي الخطوات التي يجب اتباعها للحصول على خادم محلي على جهاز الكمبيوتر الخاص بك:
- الخطوة الأولى :
قم بتنزيل برنامج WampServer من موقعه الرسمي . سترى إصدارين مختلفين ، bits 64 و bits 32. يجب عليك الإختيار بينهما وفقا لجهاز الكمبيوتر الخاص بك (اخترت الإصدار bits 64).
ملاحظة: لمعرفة ما إذا كنت تستخدم نظام تشغيل ذو bits 32 أو bits 64 ، انتقل إلى لوحة التحكم »النظام والأمان »نظام جهاز الكمبيوتر الخاص بك. ستتمكن من رؤية نوع نظام التشغيل الخاص بك.
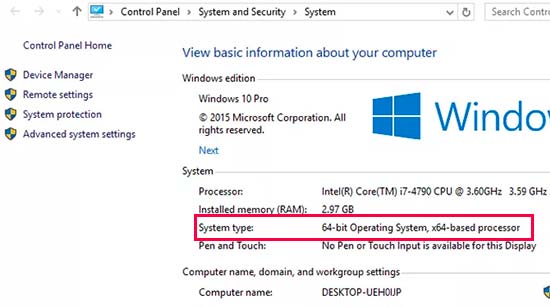
- الخطوة الثانية :
مثل أي برنامج آخر ، يجب تثبيته على جهاز الكمبيوتر الخاص بك. انقر على زر التالي Next
و سيبدأ التثبيت.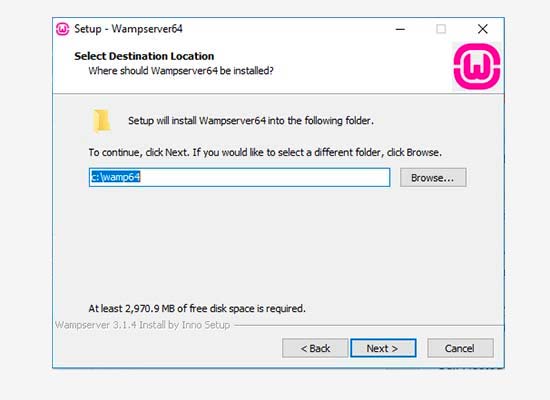
- الخطوة الثالثة :
لقد حان الوقت الآن لتنزيل أحدث إصدار لـ ووردبريسمن موقعه الرسمي. سينزل على شكل ملف ZIP يحتوي على ملف
<wordpress>. يجب عليك استخراجه ونسخه.
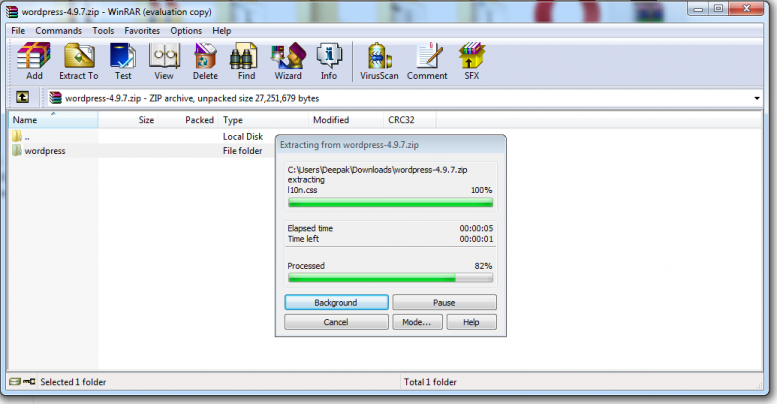
- الخطوة الرابعة :
يجب عليك الولوج إلى محرك الأقراص حيث قمت بتثبيت WampServer وابحث عن الملف الخاص به. يمكن أن يكون ببساطة WAMP أو WAMP64 أو WAMP32. فتحه وابحث عن المجلد <www>. افتحه وألصق الملف الذي نسخته من ملف ZIP.
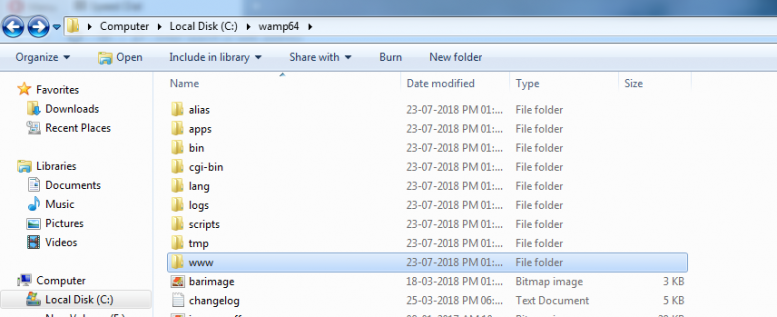
- الخطوة الخامسة :
لبدء استخدام WampServer ، تحتاج إلى فتحه باستخدام رمزه على سطح المكتب. بمجرد القيام بذلك ، يجب عليك التحقق مما إذا كانت جميع الخدمات تعمل أم لا. للقيام بذلك ، انتقل إلى يمين شريط المهام وانقر على الرمز كما هو موضح في الصورة. سترى رمز WampServerأخضر. لقد حان الوقت الآن لإنشاء قاعدة البيانات. انقر فوق خيار PhpMyAdmin أو يمكنك فتح http://localhost/phpmyadmin مباشرة على متصفح الويب الخاص بك.
ملاحظة: إذا كان رمز WampServer أحمر أو أصفر ، فهذا يعني أن الخدمات (Apache و MyQSL و PHP) لا تعمل. يجب أن تشغل الخدمات من خلال النقر على الرمز.
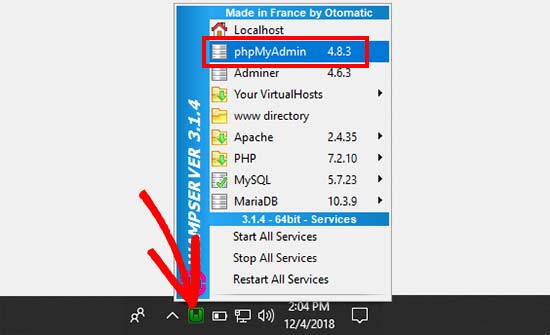
سينقلك هذا إلى شاشة تسجيل الدخول پPhpMyAdmin لمتصفح الويب الخاص بك. فقط أدخل اسم المستخدم <Root> واترك حقل كلمة المرور فارغًا. هذه هي بيانات الاعتماد الافتراضية للاتصال بـ localhost phpmyadmin انقر على الزر GO للمواصلة.
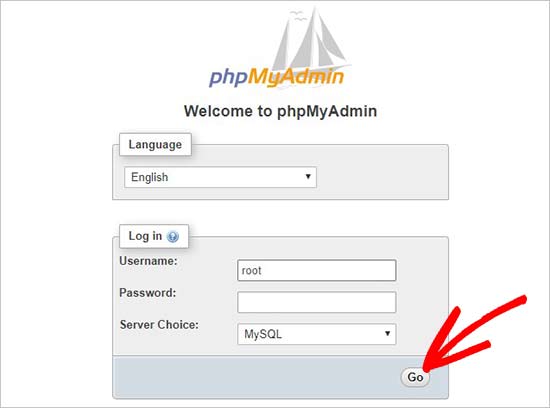
- الخطوة السادسة :
كما هو الحال مع أي عملية بسيطة ، يمكنك إنشاء قاعدة البيانات الجديدة عن طريق النقر على الخيار Newالمعروض في قائمة التنقل اليمنى. املأ اسم قاعدة البيانات الجديدة (الملف الذي قمنا بتسميته <WordPress>) ثم انقر على الزر Creat. الآن قاعدة البيانات الخاصة بك جاهزة ، مما يعني أنه يمكنك الآن تثبيت ووردبريس على Localhost.
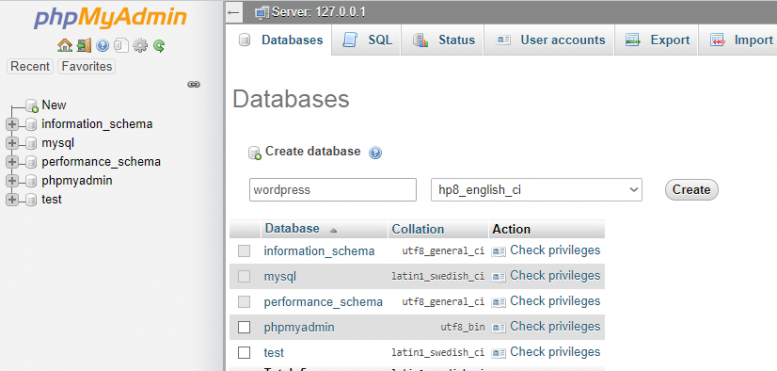
- الخطوة السابعة :
الآن بعد أن قمت بإنشاء قاعدة البيانات وتشغيل جميع خدمات WampServer، تحتاج إلى بدء تثبيت ووردبريس..
افتح http://localhost/wordpress (الاسم الذي أعطيته لمجلد <wordpress>) على متصفح الويب الخاص بك. سيُطلب منك اختيار لغة تثبيت ووردبريس، متبوعة بصفحة أخرى. انقر على الزر Let's Go.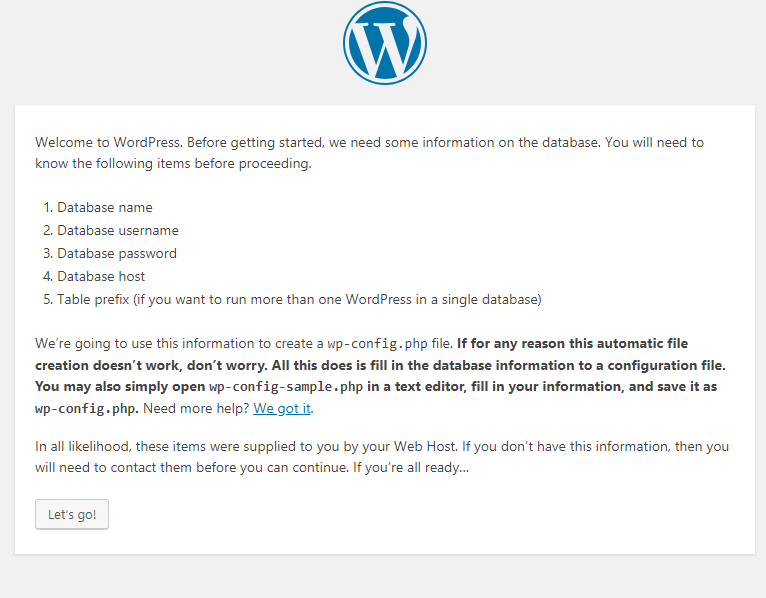
- الخطوة الثامنة :
الخطوة التالية تتمثل في ملأ قاعدة البيانات بالتفصيل. سيكون اسم قاعدة البيانات هو الذي أدخلته في الخطوة السابقة. في حالتنا ، أطلقنا عليه اسم <wordpress>. سيكون اسم المستخدم <root> ولا تحتاج إلى أي كلمة مرور ، يمكنك ترك حقل كلمة المرور فارغًا ، كما هو موضح في الصورة. يمكنك أيضًا ترك الباقي كما هو.
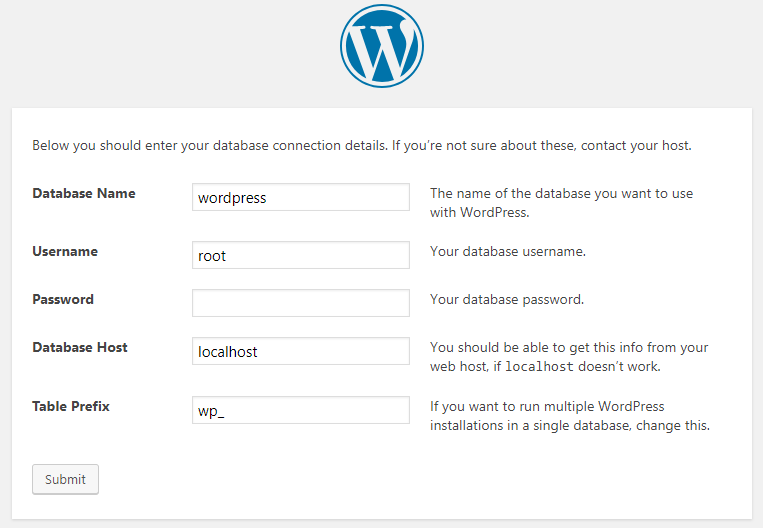
- الخطوة التاسعة
هذه هي أهم المعلومات التي قد تحتاج لملئها. تفاصيل موقع الويب الخاص بك والتي سيتم استخدامها لتسجيل دخولك بعد هذا التثبيت.
· عنوان الموقع
إسم المستخدم
كلمة السر
عنوان البريد الإلكتروني
وبمجرد الانتهاء ، انقر على زر Install WordPress
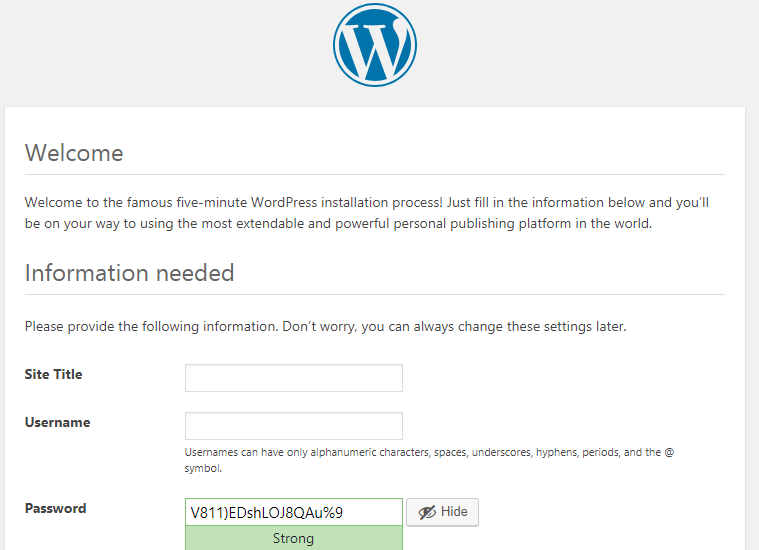
ستظهر لك رسالة مضمونها نجاح العملية مع اسم المستخدم. يمكنك بعد ذلك الوصول إلى لوحة إدارة ووردبريس الخاصة بك بالنقر على زر Log in أو فتح http://localhost/wordpress/wp-admin في متصفح الويب الخاص بك.
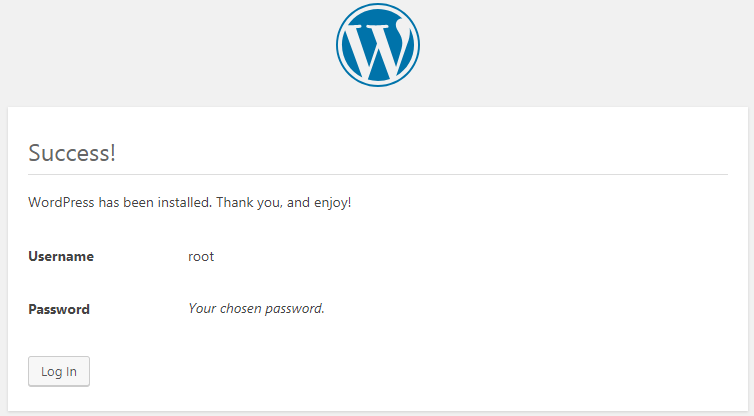
تهانينا ، لقد قمت بتثبيت ووردبريس بنجاح على السيرفر المحلي الخاص بك الذي يعمل بنظام Windows باستخدام WampServer. يمكنك الآن البدء في اختبار الإضافات و المواضيع الجديدة.
سوف تساعدك هذه البيئة المحلية على استكشاف نظام ووردبريس ومكوّناته الإضافية وموضوعاته. يمكنك أيضًا إنشاء موقع ويب بدون اتصال بشبكة الانترنيت. مع العلم أن WampSever هو أسهل طريقة للقيام بذلك.
آمل أن تتمكن من اتباع الخطوات المذكورة أعلاه. طبق كل خطوة بعناية وحاول عدم ارتكاب أي خطأ. حتى إذا قمت بذلك ، حاول مرة أخرى.