
|
|
Une solution de virtualisation vous aide à créer un environnement virtuel appelé machine virtuelle qui se comporte comme un système informatique séparé et doté de périphériques matériels virtuels. La machine virtuelle s'exécute en tant que processus dans une fenêtre du système d'exploitation de votre ordinateur.
VirtualBox
VirtualBox est une solution Oracle qui vous permet de créer une machine virtuelle s'exécutant à l'intérieur de votre ordinateur. Votre vrai PC exécutant VirtualBox est appelé l’hôte et tous les systèmes virtualisés exécutés sur le PC hôte constituent vos machines virtuelles (VM).
VPS Windows pas cher |
Création d'une machine virtuelle dans VirtualBox
1. Nous allons suivre le processus de base dans VirtualBox, mais la plupart des applications gèrent la création d’une machine virtuelle de la même manière. Ouvrez votre application de machine virtuelle et cliquez sur le bouton pour créer une nouvelle machine virtuelle.
Pour commencer cliquez sur le bouton "Nouvelle"
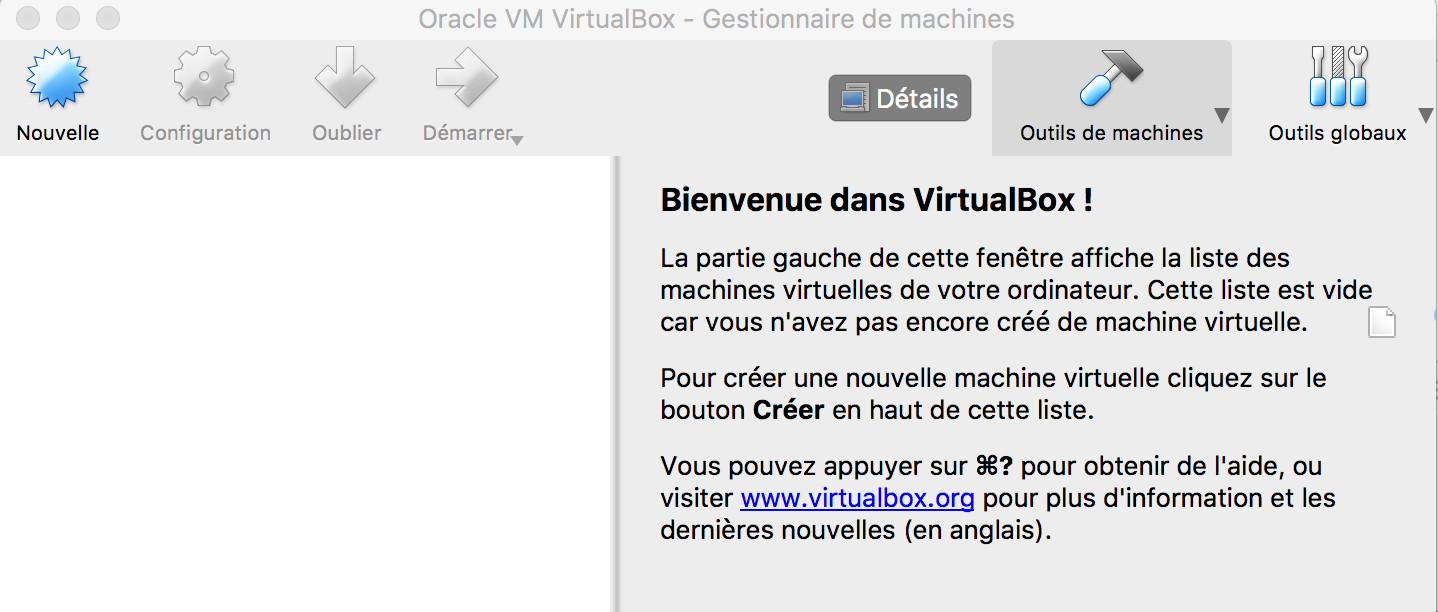
2. Vous serez guidé tout au long du processus par un assistant qui vous demandera d'abord quel système d'exploitation vous allez installer. Si vous tapez le nom du système d'exploitation dans la case «Nom», l'application sélectionnera probablement le type et la version du système d'exploitation. Si ce n’est pas le cas, ou s’il devine mal, sélectionnez ces éléments vous-même dans les menus déroulants. Lorsque vous avez terminé, cliquez sur «Continuer».
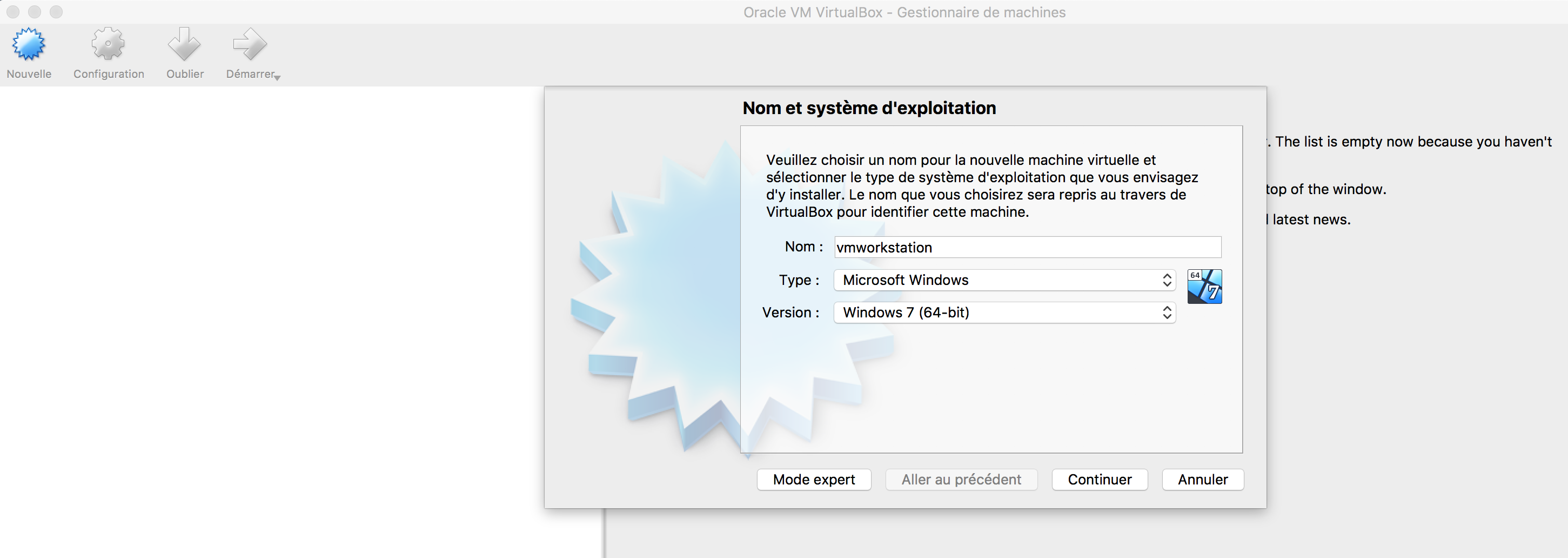
3. En fonction du système d'exploitation que vous prévoyez d'installer, l'assistant présélectionnera certains paramètres par défaut, mais vous pouvez les modifier via les écrans suivants. On vous demandera quelle quantité de mémoire allouer à la machine virtuelle.
Si vous voulez autre chose que la valeur par défaut, sélectionnez-le ici. Sinon, cliquez simplement sur «Continuer». Et ne vous inquiétez pas, vous pourrez modifier cette valeur ultérieurement si vous en avez besoin.
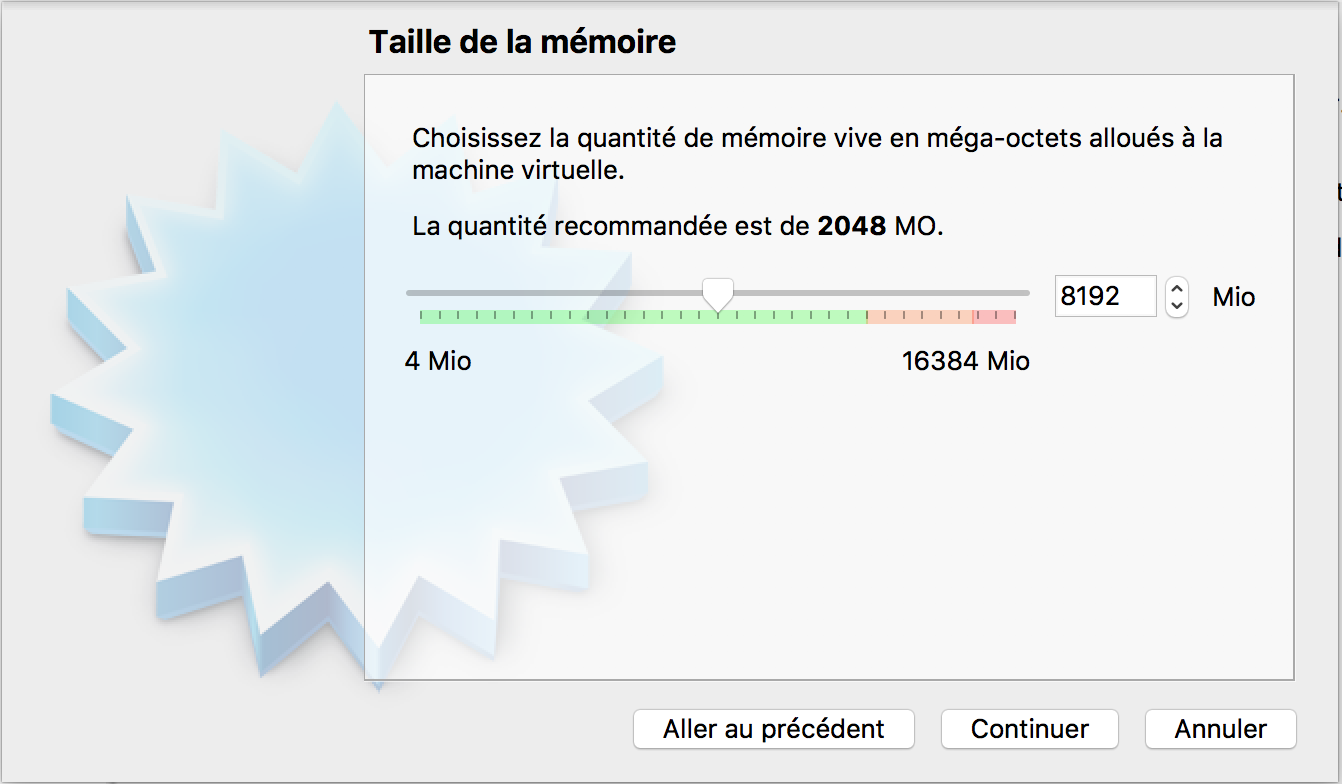
 |
Location machine virtuelle windows |
4. L'assistant créera également le fichier de disque dur virtuel à utiliser par la machine virtuelle. À moins que vous ne souhaitiez utiliser un fichier de disque dur virtuel, sélectionnez simplement l’option pour en créer un.
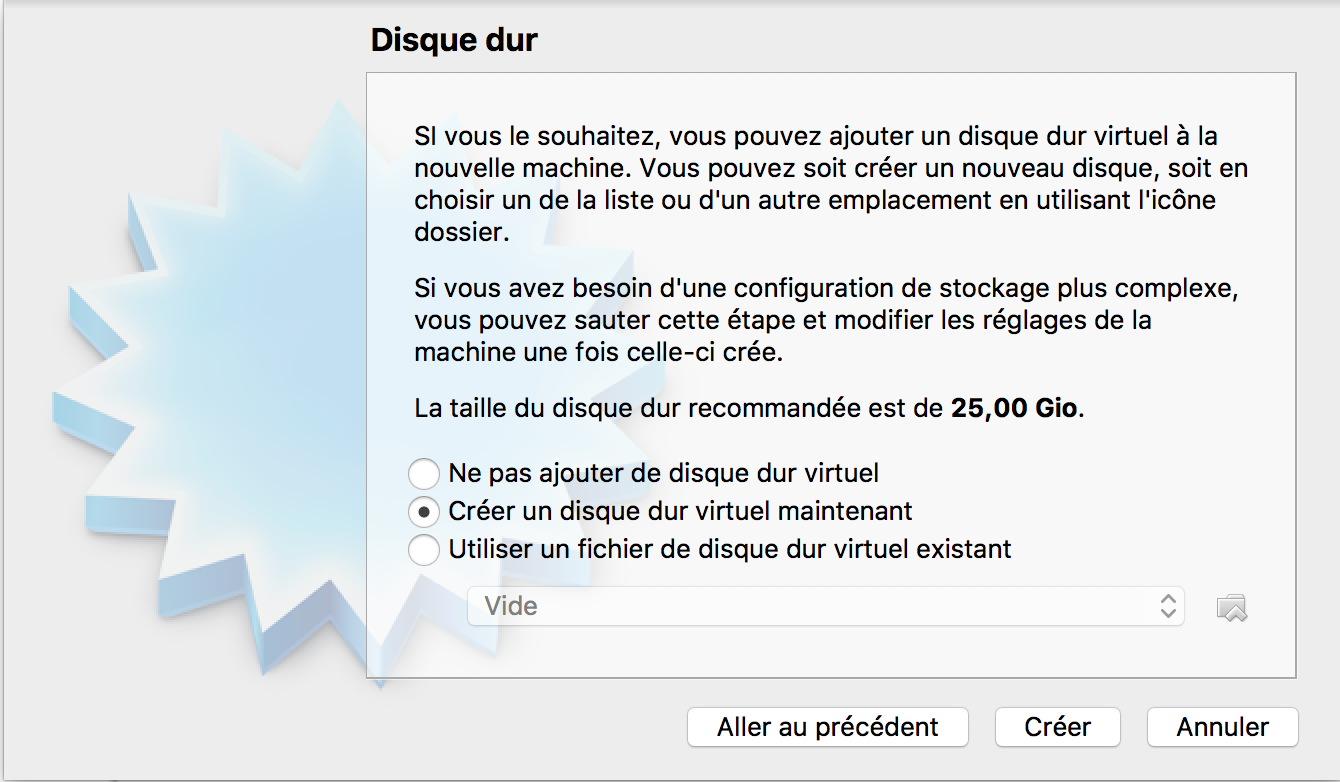
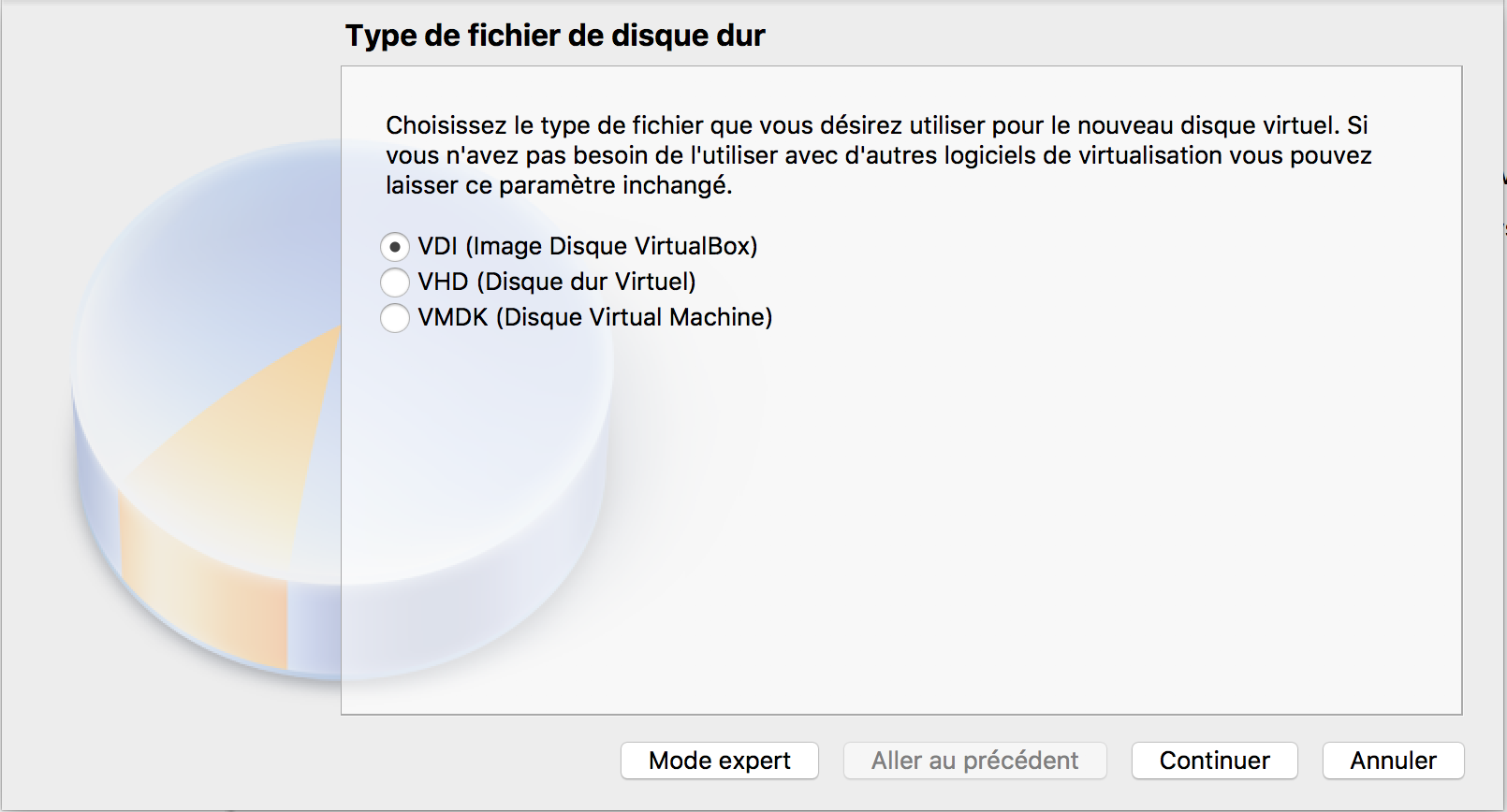
5. Il vous sera également demandé si vous souhaitez créer un disque alloué dynamiquement ou de taille fixe. Avec un disque alloué de manière dynamique, vous définissez une taille de disque maximale, mais le fichier ne fera que croître à cette taille selon les besoins. Avec un disque de taille fixe, vous définissez également une taille, mais le fichier créé sera aussi volumineux qu’à compter de sa création.
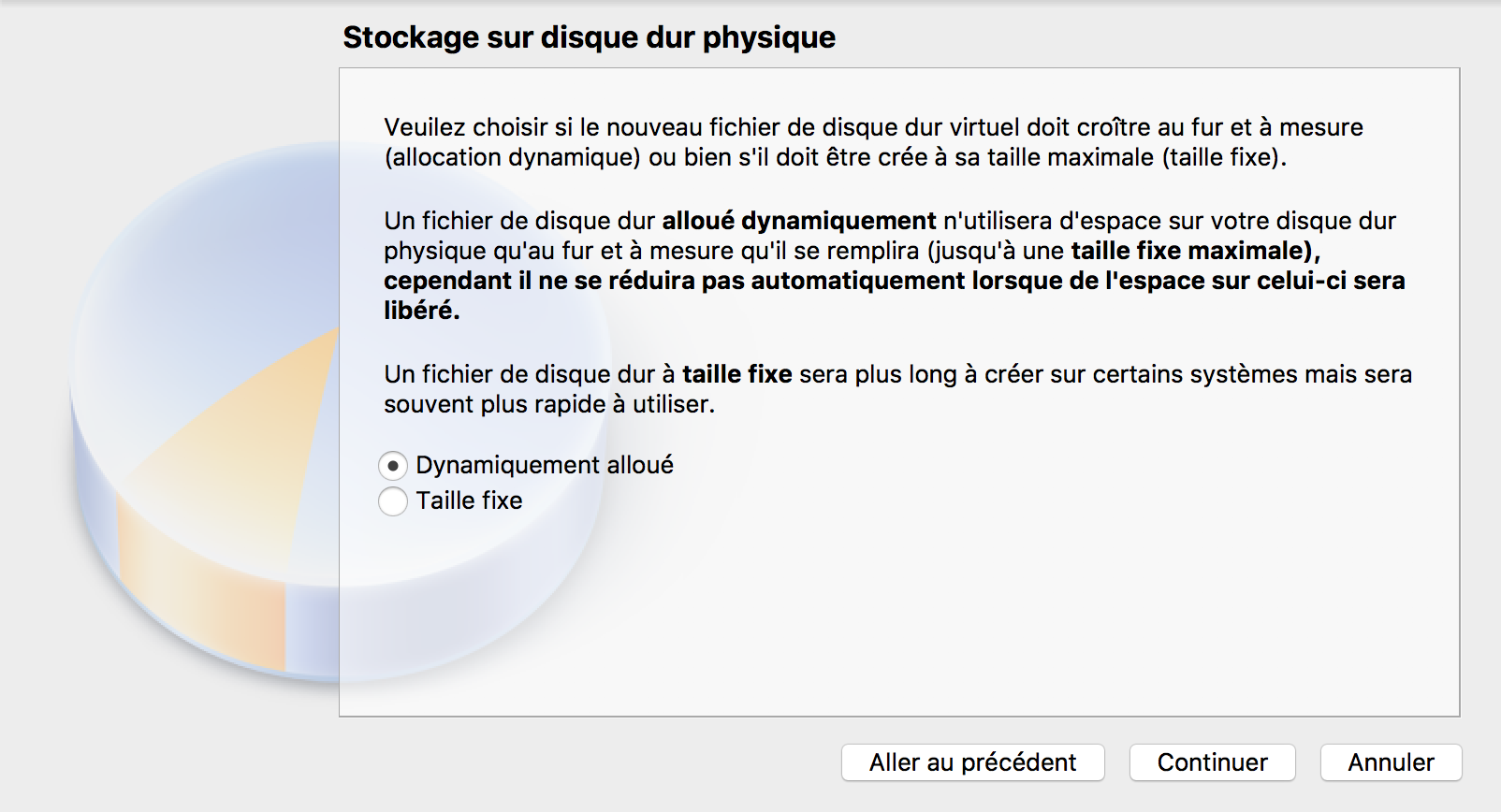
6. Vous pourrez alors définir la taille du disque virtuel. Vous êtes libre d’utiliser le paramètre par défaut ou de modifier la taille en fonction de vos besoins. Une fois que vous avez cliqué sur «Créer», le disque dur virtuel est créé.
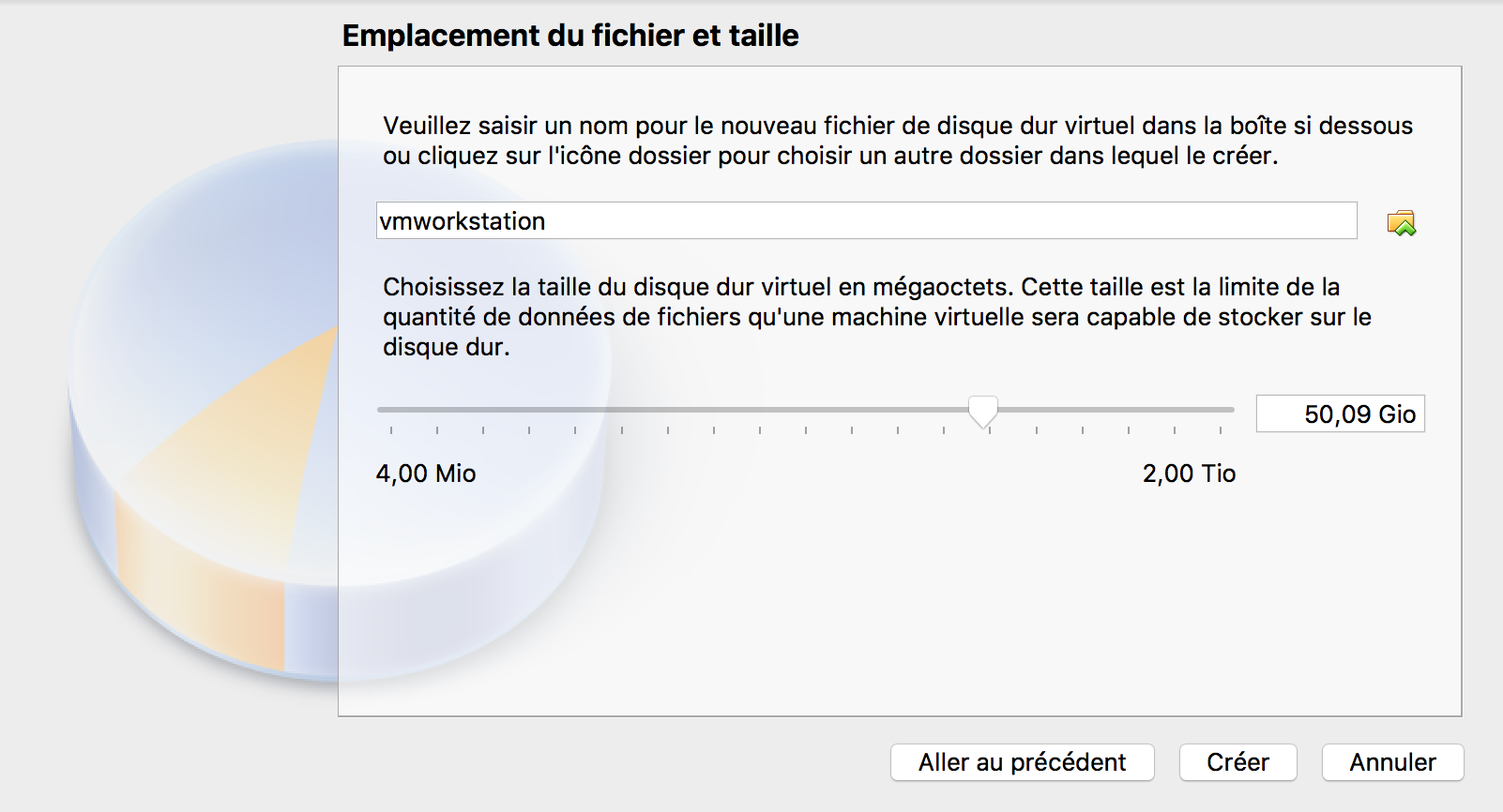
7. Ensuite, vous revenez dans la fenêtre principale de l’application de machine virtuelle où votre nouvelle machine virtuelle doit s’afficher.
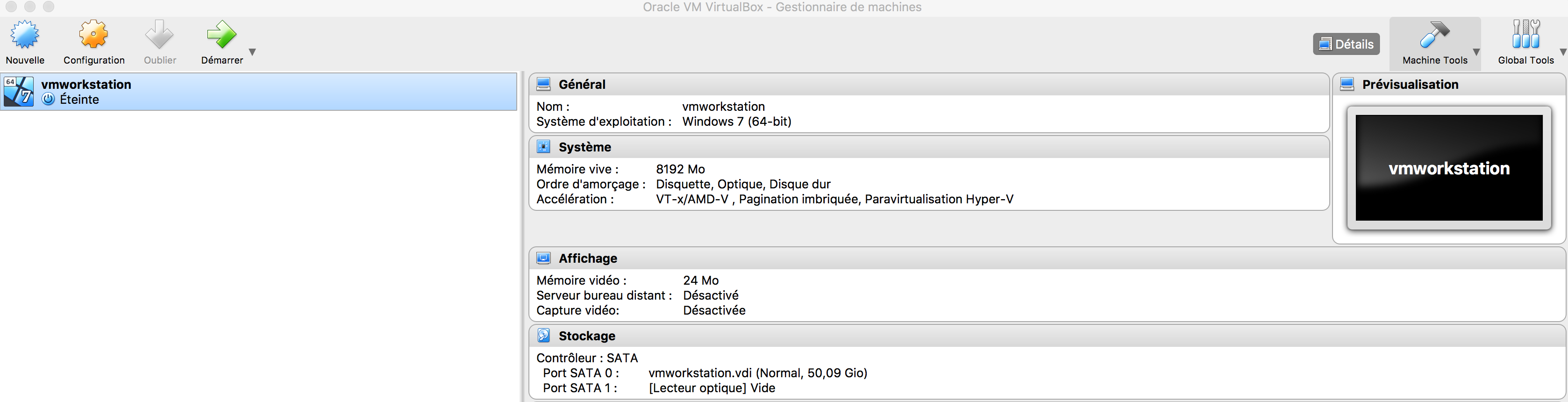
8. Assurez-vous que le support d’installation du système d’exploitation dont vous avez besoin est disponible sur la machine, cela implique souvent de pointer vers un fichier ISO ou un disque réel via les paramètres de la machine virtuelle. Vous pouvez exécuter votre nouvelle machine virtuelle en la sélectionnant et en cliquant sur «Démarrer» ou "Start".
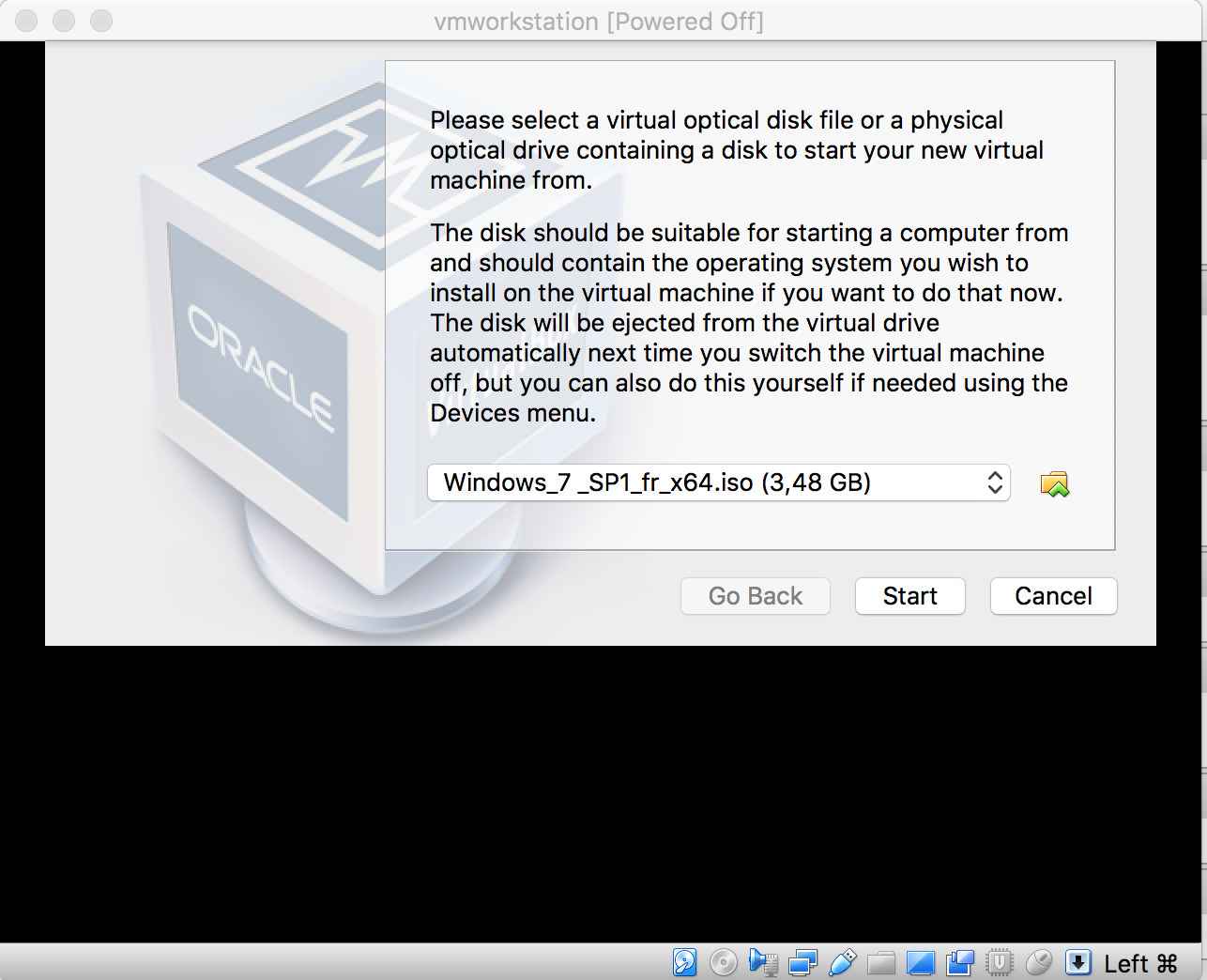
9. Le système d'exploitation commence son installation. Il faut suivre l’assistant et configurer votre système d’exploitation comme vous feriez dans le cas d’une vrai machine.
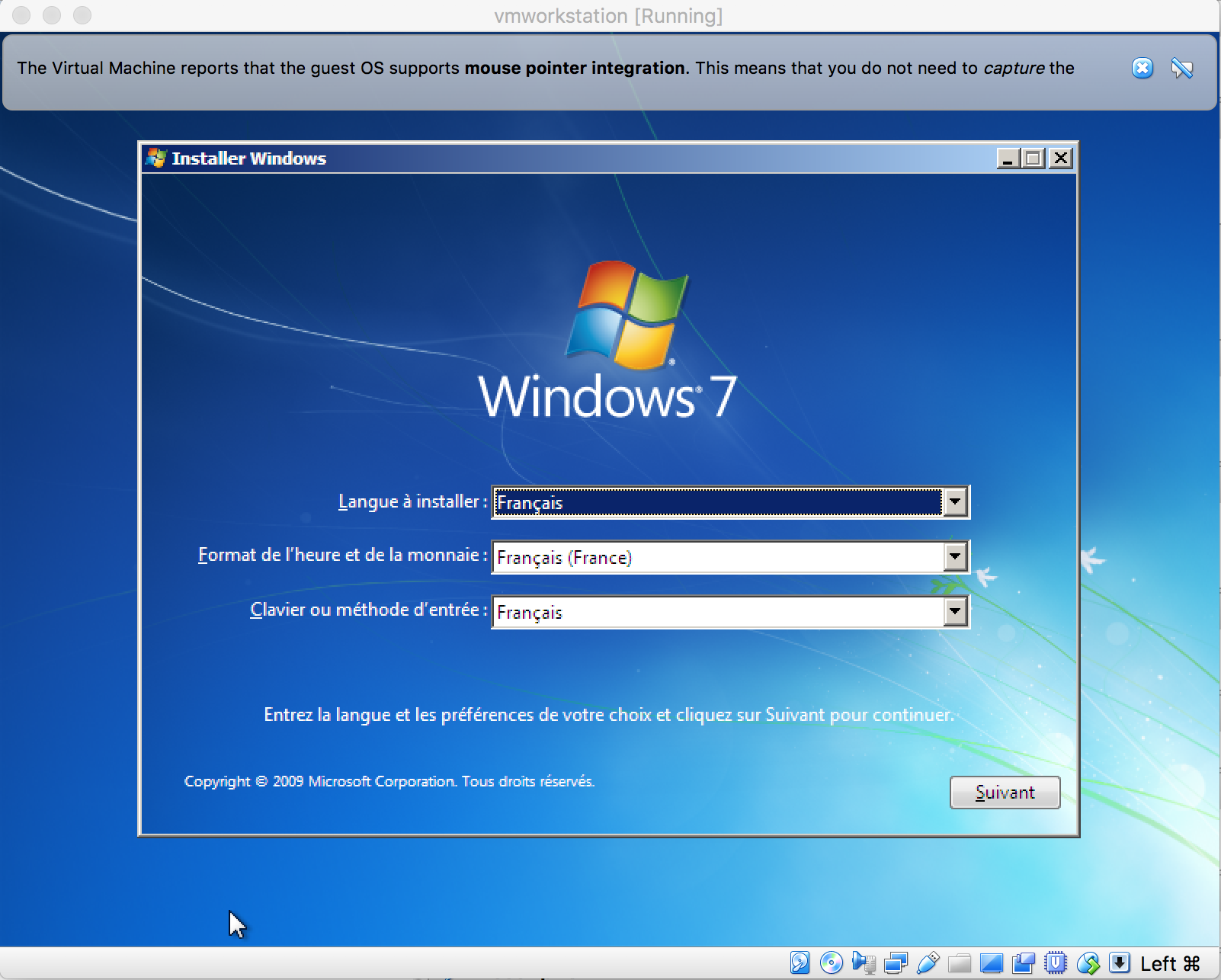
Fin du processus d'installation
